VLC media player per proiettare foto e video sul monitor secondario
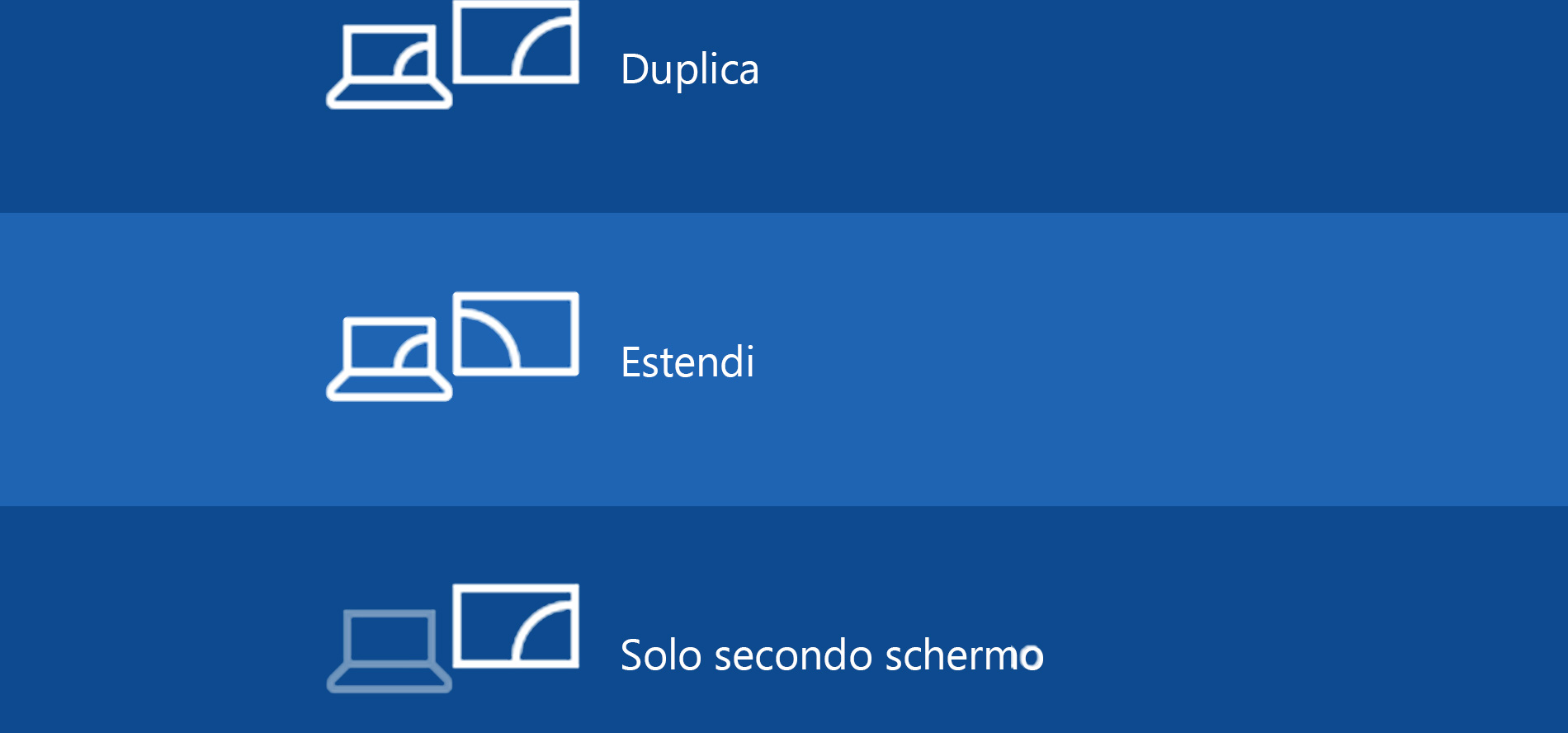
Oggi come oggi, l’utilizzo di un monitor secondario è diventato una consuetudine. Che sia il secondo monitor di lavoro, un proiettore per la presentazione, o la TV di casa per vedere le foto delle vacanze, ti sarà sicuramente capitato di voler visualizzare del contenuto nel monitor secondario. Ora, se siamo in un ambiente domestico, con il PC vicino la TV e il monitor in modalità duplica, il problema non si pone. Va da sé, comunque, che il risultato non sarà molto professionale e indubbiamente è molto più comodo usare il monitor principale come regia e quello secondario esclusivamente per far vedere il risultato di ciò che vogliamo proiettare, senza cursori che si spostano da un monitor ad un altro.

Per le presentazioni, i software specializzati come Power Point della Microsoft, incluso nella suite Office 365, e Impress della suite open source Libre Office dispongono di un pieno supporto ai due monitor, con utilizzo del monitor principale come regia e anteprima e del monitor secondario per la trasposizione del contenuto dedicato al nostro pubblico.
E se non volessimo usarli? Magari dobbiamo solo far vedere qualche foto o video e vogliamo farlo velocemente, senza metterci a incorporare tutto in presentazioni. Come fare? Semplice, possiamo usare il software open source multi piattaforma VLC media player.
Con poche e mirate impostazioni, VLC media player può diventare un potente software di regia.
Primo passo, scarichiamo e installiamo VLC media player

Procediamo a scaricare VLC media player dal sito ufficiale VideoLAN. Una volta scaricata la versione adatta al nostro sistema operativo, procediamo con l’installazione.
Secondo passo, impostiamo VLC per la proiezione sul monitor secondario
Il secondo passo è fatto in realtà da più passaggi, sono semplici e te li illustro qui di seguito.
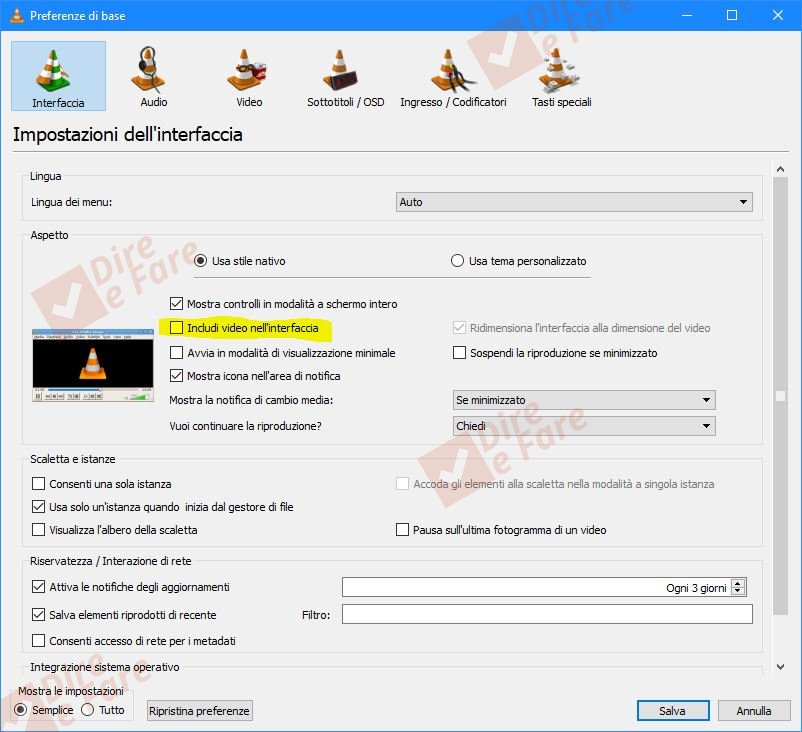



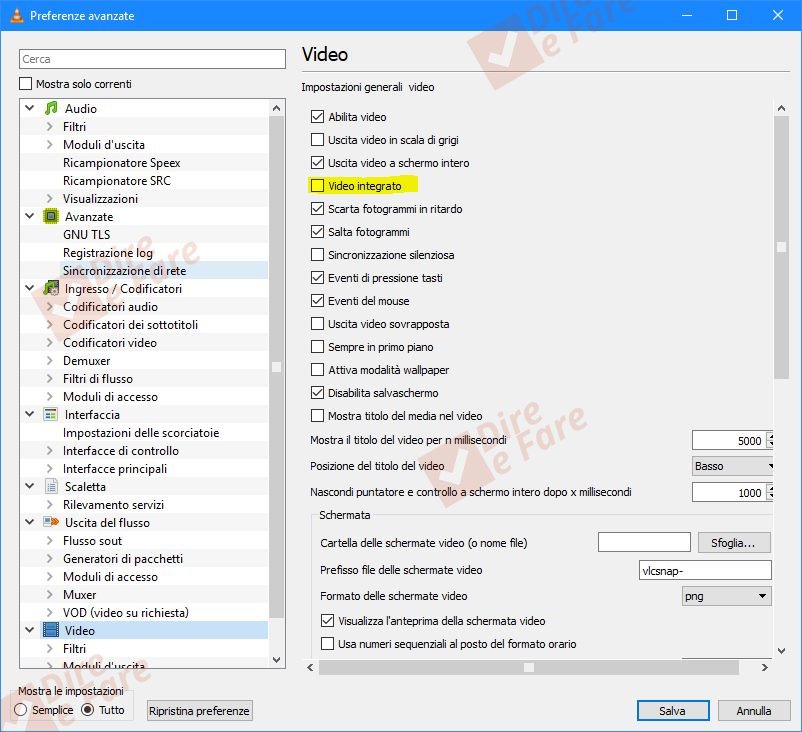

Importante, ora clicca su SALVA per memorizzare tutte le modifiche fatte.

Ora non ti resta che riempire la scaletta che sarà visualizzata nello schermo principale, assieme ai pulsanti di controllo per il video o le foto. Nel monitor secondario comparirà solo il contenuto della scaletta, che siano foto o video.


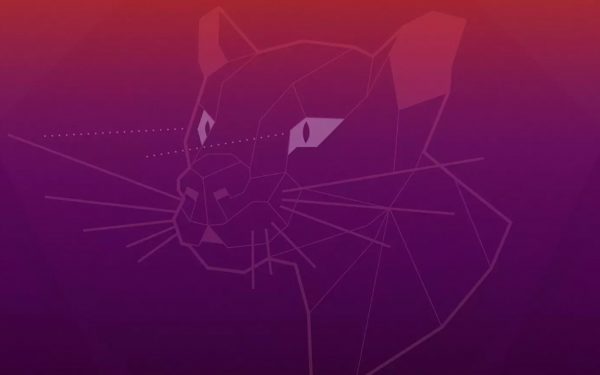
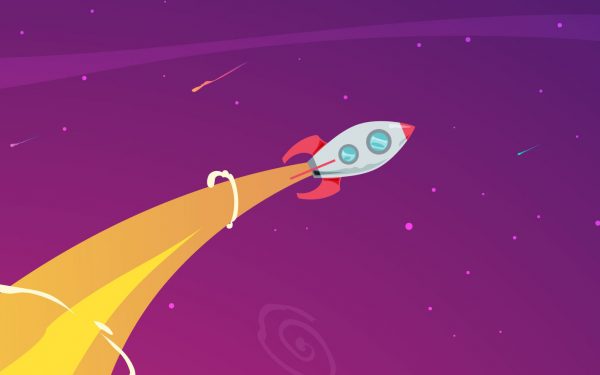
ciao come faccio a fare l’inverso avere lo schermo nel secondo monitor e i comandi nel pc?????
Ciao Salvo, ti basta spostare con il mouse le due finestre e invertirle tra di loro.
Buongiorno ma le schermate non vengono memorizzate.
Quando apro il video dalla scaletta mi si apre sulla schermata principale e non sul secondo schermo, devo trascinare io la finestra
Ciao Paolo, per proiettare in modo ancora più semplice le immagini, i video, i PDF o degli URL, ho trovato questa mini-applicazione, che lo fa in modo egregio e semplice. Si chiama OnlyM. Provala e fammi sapere. https://github.com/AntonyCorbett/OnlyM/releases/latest
Grazie, ma questo programma che mi ha mandato, è semplice da usare, ma non esegue la produzione continua della scaletta.
VLC che io utilizzavo, all’inizio mi funzionava la riproduzione sul secondo monitor, ma dopo l’aggiornamento nonostante la guida con le impostazioni per configurarlo non funziona, mi continua a risprodurre il video sul primo monitor.
Ciao Paolo, nell’ultima versione, questo programma incorpora anche lo slide show. Provalo con fiducia. 🙂
scusate come faccio il primo passaggio….. cioè trovo impostazione dell’interfaccia??
Parli dell’impostazione di Windows 10? Basta cliccare sul tasto “notifica” in basso a destra del monitor e poi sull’icona “proietta”.
Ho un problema: questo sabato devo proiettare delle presentazioni e video durante un piccolo convegno. Ho preparato la slide di sfondo con il nome del relatore, e una volta finita la presentazione vorrei metterla su, e così via fino alla fine dei relatori. Come faccio per non far vedere tutti i passaggi che faccio e non mostrare il mio desktop? Avrò a disposizione solo un portatile
Prova questa applicazione, si chiama ONLYM e ti permette di proiettare immagini (il nome del relatore) senza far vedere i passaggi.
La trovi qui: https://github.com/AntonyCorbett/OnlyM/releases/tag/1.5.0.7
Ciao ciao.
Buonasera! Stiamo organizzando uno spettacolo durante il quale il pubblico dovrà scegliere dei dipinti sul palco, vorremmo proiettare ogni dipinto per permettere a chi è più distante di vederlo bene. L’ordine quindi sarebbe del tutto casuale e ovviamente vorrei che non si vedessero i passaggi di apertura della singola immagine. Volevo chiedere che differenza c’è, se c’è, tra vcl impostato sui due monitor come da articolo e l’applicazione onlym? Quale si adatta di più al mio scopo? Grazie mille in anticipo e complimenti per la chiarezza 🙂 Monica
Ciao Monica, per il tuo spettacolo ti consiglio senza dubbio OnlyM. Molto più semplice da configurare e da usare. È una mini applicazione intuitiva che fa proprio quello che ti serve. Tra l’altro è presente anche il modulo per creare una serie di diapositive da proiettare, proprio quello che serve a te. Fammi sapere se serve aiuto.
sarebbe comoda come applicazione, peccato che si chiude continuamente… ho provato ad reinstallarla più volte, ma dopo pochi minuti o a volte secondi si chiude
Ciao Paolo, che stranezza. VLC la trovo stabile. Per cosa la utilizzi? Che configurazione hai?
Grazie, sei davvero gentile! Proverò e ti darò un riscontro 🙂 Buona serata!
Eccoci 🙂 grazie mille credo sia proprio ciò di cui ho bisogno ma… temo di avere bisogno di aiuto… ho scaricato l’applicazione, provato a leggere la guida ma non riesco a capire due cose, la prima è che non mi si chiude la finestra della presentazione… ho dovuto riavviare il pc! Ho provato a premere canc, invio, esc ma nulla… XD e questa è una cosa, l’altra cosa che non mi è chiarissima è come dovrebbe funzionare la proiezione, cioè collegato il pc al proiettore devo impostare qualcosa affinchè sia proiettata solo la presentazione e non anche la finestra di controllo del programma? Grazie ancora per la pazienza!
Ciao Monica, per chiudere la finestra della presentazione usa la combinazione ALT-TAB così passi alla schermata dell’applicazione e la puoi chiudere.
Altro aspetto, avvia l’app, clicca la rotella in basso a destra e poi nella prima voce, la voce “monitor”, imposti il secondo schermo, dove devono essere proiettate le immagini.
Buona giornata.