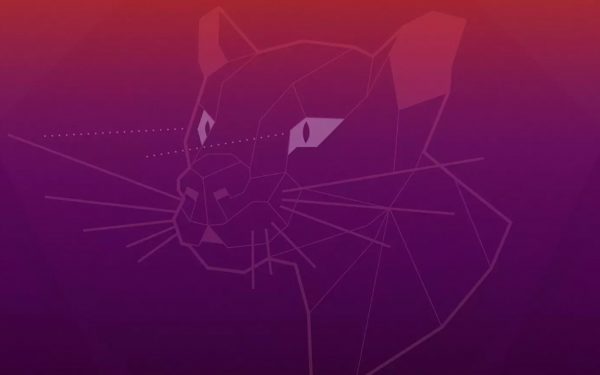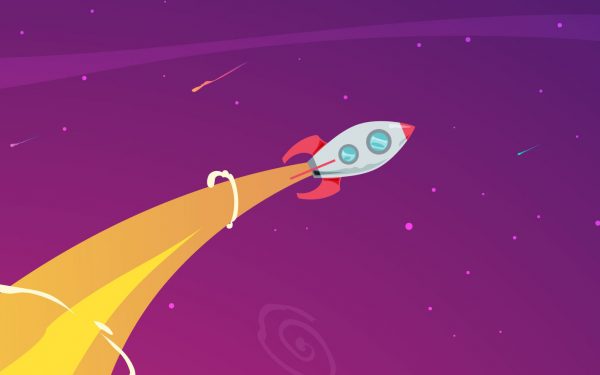Riprodurre foto e video su monitor secondario in modo professionale

Tempo fa abbiamo parlato di come usare VLC per proiettare foto o video su un monitor secondario, in modo professionale e senza l’effetto manuale di spostamento delle finestre tra un monitor e un’altro.
Il sistema proposto con VLC funziona bene e lo trovate a questo indirizzo, tuttavia ne ho trovato uno ancora più facile e immediato. Basta usare OnlyM, una mini applicazione ultra facile da utilizzare. Talmente facile che ci vorrà più tempo leggere questa guida che farlo in pratica.
OnlyM è opensource
Questa fantastica applicazione è open source, questo significa che potrai scaricarla e utilizzarla liberamente, senza registrarti o pagare qualcosa. OnlyM la trovi su GitHub, cliccando qui.
Per installarle OnlyM, ti basta fare doppio click sul file scaricato e al successivo box cliccare su “Ulteriori informazioni” e poi su “Esegui comunque”.
Che formati supporta OnlyM?
Al momento il software OnlyM supporta i seguenti formati:
- immagini (jpeg, png, gif)
- audio (mp3)
- video (mp4)
- documenti pdf
- link internet
Come creo un link internet?
Piccola parentesi dedicata ai link internet. Come posso crearli e trasferirli su OnlyM? La procedura è più semplice di quello che sembra e te la specifico qui di seguito:
- Click con il tasto destro del mouse sul desktop di Windows e poi seleziona “Nuovo collegamento”
- Nel percorso del collegamento inserisci il nome del sito web, il tuo indirizzo internet da navigare con OnlyM, ad esempio “https://www.direfare.net”
- Come nome del collegamento inserisci la descrizione del link, per esempio “sito direfare”.
- A questo punto nel tuo desktop apparirà un file che potrai dare in pasto a OnlyM.
Come specifico il monitor secondario su OnlyM?
Configurare il monitor secondario per proiettare le tue immagini è facilissimo ed è l’unica cosa che va specificata su OnlyM. Per farlo segui queste istruzioni:
- Lancia l’applicazione cliccando sull’icona OnlyM e ti apparirà una schermata come la seguente

2. Clicca sulla rotella delle impostazioni che trovi in basso a destra e ti si aprirà la finestra che segue.

3. Clicca su “Monitor” e scegli il monitor secondario su cui devono essere proiettate le tue immagini o video.
Fine della configurazione. Semplice, vero?
Come utilizzo in pratica OnlyM?
Una volta configurato possiamo usare l’applicazione per proiettare le nostre immagini, semplicemente avviando l’applicazione e trascinandole nel riquadro bianco.

A questo punto per proiettare le immagini è sufficiente cliccare sull’icona “play” presente a destra di ogni immagine.

Per terminare la proiezione dell’immagine basta premere il tasto “Stop”, oppure cliccare direttamente sul tasto “Play” di un’altra immagine.
La transizione tra gli elementi da proiettare avverrà in modo graduale. L’effetto sul monitor secondario sarà veramente professionale.
Per eliminare le immagini, è sufficiente cliccare sull’icona della cartella che si trova in basso a destra e in un attimo si aprirà la cartella dove sono fisicamente contenuti i file che si stanno proiettando.

Posso creare una sequenza di diapositive temporizzate?
Con OnlyM è provvista anche una seconda applicazione che ti permetterà di creare una sequenza di diapositive temporizzata. L’applicazione si chiama “OnlyM Slide Manager” che significa appunto, gestore di diapositive per OnlyM.
Per prima cosa lanciamo l’applicazione e ci troveremo davanti la schermata che segue:

Ora trascina le tue diapositive all’interno della schermata bianca e attraverso la comoda funzione di “trascina e rilascia”, o “drag and drop” che dir si voglia, sistema la tua sequenza di diapositive.
Una volta terminato potrai impostare la funzione di ciclo delle diapositive e la durata di proiezione di ogni immagine.

L’applicazione è veramente versatile, cliccando sulla matitina presente in basso a sinistra della singola diapositiva, potrai personalizzare la durata della proiezione di una singola slide o altri parametri interessanti.

Una volta terminata la tua sequenza di diapositive, procedi al salvataggio. Verrà creato un file del tipo “presentazione.omslide”.
Sai che devi fare con questo file appena creato? Lo devi semplicemente inserire in OnlyM, che lo riconoscerà automaticamente.

Spero apprezzerai questa guida e ancor di più OnlyM, un’applicazione molto semplice e pratica da usare. OnlyM nasce per fare una cosa sola e la fa in modo egregio, senza fronzoli: proiettare le tue foto e i tuoi video nel monitor secondario in modo professionale.