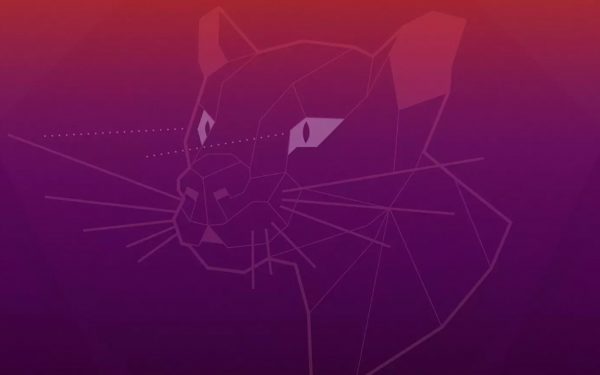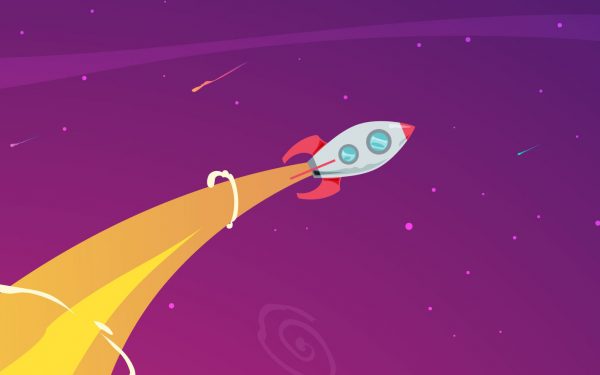WindowGrid: 4 passaggi per potenziare le finestre affiancate di Windows 10

Se usi la funzionalità “finestre affiancate” di Windows 10 ti innamorerai di WindowGrid. Sicuro!
Ormai da tempo siamo abituati a usare monitor sempre più grandi e anche sempre più wide. Non serve più aprire una finestra a tutto schermo, lo stesso Word ad esempio, nei moderni schermi 16:9, quando viene aperto a tutto schermo ti fa vedere due pagine affiancate.
Questo fa si che la funzione “finestre affiancate” di Windows 10 sia sempre più usata. Di cosa parlo? Di quando clicchi sul titolo posto sulla barra di un’applicazione, tieni cliccato il tasto sinistro del mouse e trascini la finestra facendo toccare il mouse al bordo sinistro o destro del mouse. A questo punto vedrai una finestra traslucida e rilasciando il mouse ti ritroverai l’applicazione ridimensionata. Nella metà adiacente del monitor potrai scegliere una seconda applicazione, se ti va, da ridimensionare per l’altra metà dello schermo.
A questo punto quando ridimensionerai verso destra o sinistra la tua finestra, in automatico si ridimensioneranno entrambe le applicazioni aperte.
Sicuramente questa funzionalità di Windows 10 è molto utile e facile da imparare, ma c’è un ma… Che dire quando nel nostro monitor di ultima generazione vogliamo mettere tre o più finestre? Che dire quando ci servono le finestre ridimensionate in modo diverso, sia in altezza che in larghezza? Come possiamo evitare di sprecare i pixel del nostro monitor e avere ridimensionamenti precisi?
Nel mio consueto peregrinare per internet sono riuscito a trovare WindowsGrid, un’applicazione gratuita, eccezionale, tutto un nuovo concetto di ridimensionare le finestre di Windows, sempre intuitivo ma decisamente più potente della normale funzione “finestre affiancate” di Windows 10.
WindowsGrid il nuovo modo di posizionare le finestre
Il sito web di WindowsGrid non gli rende giustizia, forse – anzi sicuramente – gli autori si sono divertiti a farlo apposta. Sembra di essere sul sito di un software abbandonato, i cosiddetti abandware, ma dopo essere andati oltre una fugace occhiata scopriamo che siamo di fronte a un modo del tutto nuovo, quanto semplice, di concepire il riposizionamento delle finestre.

WindowGrid è un’applicazione:
- Facilissima da controllare.
- Applicazione portable o installabile, scegli tu.
- Compatibile con aerosnap di Windows.
- Assolutamente leggerissima e non causa problemi al tuo sistema operativo.
- La griglia di funzionamento può essere personalizzata.
Alla base di WindowGrid c’è la griglia e siamo noi a decidere la densità della griglia. Questa griglia calamitata ci permette di ridimensionare le finestre in modo preciso e puntuale. Ad esempio io ho impostato una griglia 12 x 6. Questo significa che posso riposizionare le mie finestre all’interno di questa ipotetica griglia. Vedi lo screenshot che segue, che vale più di 1000 parole.

Configurare WindowGrid
Una volta installato WindowsGrid, troverai una piccola icona in basso a destra nel riquadro di notifica, vicino l’orologio. Cliccandoci sopra con il tasto destro del mouse potrai accedere alle impostazioni. Seleziona Settings.

Le impostazioni sono intuitive, forse l’unica cosa che ti potrà interessare è la voce Dimensions con cui potrai stabilire la densità della tua griglia di riposizionamento. L’impostazione di default è 12×6, ma io mi trovo bene con l’impostazione 24×12. Dipende tutto dalle tue abitudini e dal tuo flusso di lavoro.

Usare WindowGrid
Usare quest’applicazione è facilissimo. Segui questi 4 passaggi:
- Tieni premuto il tasto sinistro del mouse mentre sposti la finestra.
- Ora premi e tieni premuto anche il tasto destro e sposta il cursore per selezionare la posizione della griglia iniziale della finestra.
- Rilascia il tasto destro e sposta il cursore per ridimensionare la finestra.
- Rilasciare il tasto sinistro quando la finestra è della dimensione desiderata.

Ho notato anche un’altra chicca, provala:
- Tieni premuto il tasto sinistro del mouse mentre sposti la finestra.
- Premi il tasto CTRL e a questo punto il riposizionamento sarà fatto sulla griglia.
Forte vero? Che ne dici, vale la pena di usare WindowGrid per potenziare o addirittura sostituire la funzione “finestre affiancate” di Windows 10? Che ne dici?
Scaricare WindowGrid
Dove trovi questa applicazione? Cliccando in alto a destra sul sito ufficiale WindowGrid. In alternativa la puoi scaricare anche dal questo sito.
Link alternativo per scaricare WindowGrid
Alla prossima novità, per lavorare meglio. 😉